In my previous column, I explained the purpose of the critical path and why project managers need to be concerned about monitoring the project's critical path during schedule execution. This tutorial has step-by-step instructions on how to view the critical path in Microsoft Project and interpret the data.
I use the same Microsoft Project file from last week's column. If you need to download the file, you can download it from my article on Network Sensitivity and the Critical Path. Let's get started.
To see the Gantt Chart View, follow these steps:
- Open your project schedule in Microsoft Project.
- Go to View | Gantt Chart View.
- Go to View | Table | Entry. (See Figure A)
Sample project schedule
To start the Gantt Chart Wizard, follow these steps:
- Go to Select Format | Gantt Chart Wizard. You can also right-click the Gantt Chart and select the Gantt Chart Wizard from the pop-up menu.
- When the Gantt Chart Wizard starts, click Next.
- Select the Critical Path radio button (Figure B) and click Next. Figure B
- Choose the task information options and click Next. (I prefer to keep the default Resources and Dates options.)
- Keep the default links between the dependent tasks option and click Next.
- Click the Format It button and exit the wizard.
Gantt Chart Wizard dialog box
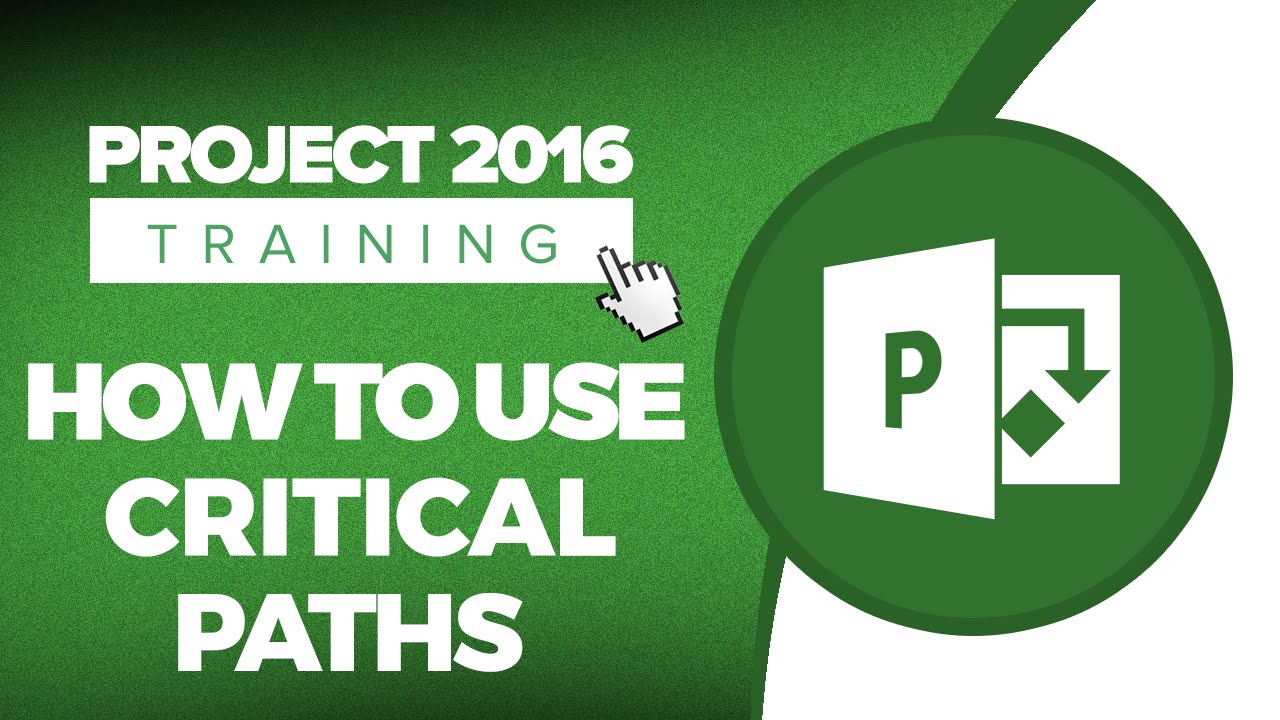
Critical path Gantt Chart
With the formatted Gantt Chart, you can easily see the critical path and the project dependencies. If any of these tasks are delayed, then the project's end date will be impacted. Task 4 is not on the critical path, so it has several days of float in the schedule before it impacts the project schedule.
If you want to get a list of just the critical path tasks (Figure D), you can use the Group By option in the Microsoft Project toolbar. I often use this view to determine which tasks and resources are on the critical path. This extra level of detail helps me understand what needs to be accomplished and who is responsible for the task.Figure DCritical path tasks
To view the critical path tasks, follow these steps:
- Confirm the Standard toolbar is displayed. It should be there by default, but if it isn't, you can go to View | Toolbars | Standard.
- Click the Group By drop-down box (Figure E) and select Critical from the list of Values.
Group By option
The critical and non-critical tasks will be conveniently grouped for further analysis and reporting (Figure E).The Schedule table is useful when you want to understand the slack in the schedule. With the critical tasks grouped, you can quickly view the available slack in the non-critical tasks.
To view the slack in the project schedule, follow these steps:
- Go to View | Table | Schedule.
- The Schedule table will be grouped by Critical and Non-Critical tasks (Figure F).
Schedule table
The Network Diagram is another view that is helpful in understanding the critical path. A Network Diagram is the classic Activity on Node schedule dependency diagram you may have seen in project management courses or in the Project Management Body of Knowledge.
To view the Network Diagram, go to View | Network Diagram. You can also click the Network Diagram in your View Bar, which is located on the left hand side of the screen. Figure GMs Project 2016 Critical Path
displays the Network Diagram.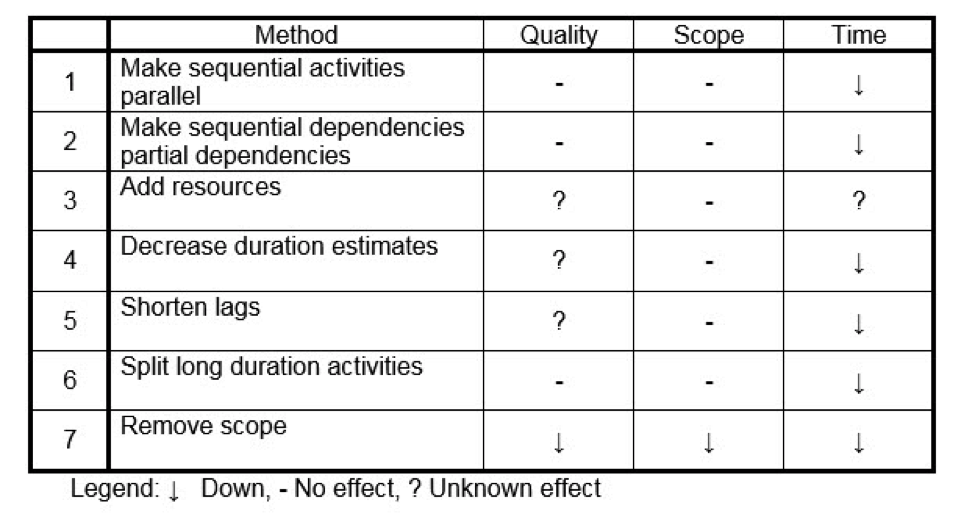
Network Diagram
The tasks highlighted in red display the critical path, while the blue tasks are not on the critical path.
Microsoft Project can also create the standard forward pass and backward pass views with early starts and late finish data that you likely calculated if you prepared for your PMP exam. I'll cover this more advanced topic in a future tutorial.
If you'd like to see a video tutorial of these steps in action, please view my How to View the Critical Path in Microsoft Project video.
Get weekly PM tips in your inboxTechRepublic's IT Project Management newsletter, delivered on Wednesday, offers tips to help keep project managers and their teams on track. Automatically sign up today!Kim --
Click View > Table > Schedule and drag the split bar to the right side of the screen. Examine the Total Slack column. Only incomplete tasks with a Total Slack value of 0 days will be displayed as Critical tasks. My guess is you have a bunch of tasks with a Total Slack value greater than 0 days. This may be caused because you have not specified task dependencies in your project. Best practice is that every task should have both a Predecessor and Successor task, with the exception of only the first and last tasks in the project. Hope this helps.
Hi Dale, thanks for replying. I have sent the following of to Julie who also replied, but maybe you would like a shot at this question as well.
Thanks Julie, this worked to some degree, but I am still not getting the result I should, I am getting multiple critical paths and not just one path. I have not clicked the 'Calculate multiple critical Path ' box. I ave done as was suggested and nominated the number of floats to set in place (which was less than 250')..so whats the next step, do you want me to copy and send by email
- The critical path is the longest linked sequence…of tasks in a project,…and runs from the start of the project…to the finish.…That means changes to start and finish dates…for tasks on the critical path…also change the project finish date.…As you plan and manage projects,…you'll look at the critical path…to see where you can shorten the schedule,…or to watch for delays that threaten to…delay the entire project.…Fortunately, Project makes it easy to…keep an eye on the critical path.…Here in the Gantt chart view,…it's really easy to turn critical tasks on and off.…
Just go to the Format tab,…and you can see here the critical tasks checkbox…is turned on, and that's why you see…critical tasks in red,…and non-critical tasks in blue.…Well, if you turn the checkbox off,…everything changes to blue,…and you can't see the critical tasks easily.…So turn the checkbox on,…and now you can see red for critical tasks,…and blue for non-critical.…Well, the thing about critical tasks…is that they don't have any slack.…If a critical task delays, so does the project.…
Slack, also called float, is the amount of time a task can slip before it bumps into another task. It’s automatically calculated into your project when you schedule tasks, and you can use it as buffer time if needed when your schedule is at risk of being delayed.
Newer versionsOffice 2007
Learn about slack (float)
By default and by definition, a task with zero (0) slack is considered a critical task. If a critical task is delayed, the project finish date is also delayed. To build some slack into your critical path, you can change the default setting for slack in the Tasks are critical if slack is less than or equal to box on the Calculation Options tab of the Project Options dialog box (File > Options). For more information, see Show the critical path of your project and How Project schedules tasks: Behind the scenes.
To make sure your project finishes on time, try optimizing tasks that have slack and are not on the critical path. For example, use free slack to delay a task, or assign its resource to another task to help prevent the schedule from slipping.
Total slack can be positive or negative. A negative slack value indicates there isn’t enough time scheduled for the task and more time is needed to prevent your project finish date from slipping.
Watch Kaze ga Tsuyoku Fuiteiru HD Free online NO AD at Kawaiifu. Watch Kaze ga Tsuyoku Fuiteiru HD together online with live comments at Kawaiifu. Kaze ga tsuyoku fuiteiru watch.
If you’re curious about how Project calculates free slack, add the Start Slack and Finish Slack fields to any task view (click Add New Column in that view, and then pick the fields). Start slack is useful when leveling projects that are scheduled from the finish date and shows the difference between early start and late start dates. Finish slack is useful when leveling projects that are scheduled from the start date and shows the difference between early finish and late finish dates. The smaller of both slack amounts is the amount of free slack.
Here a couple things to keep in mind about float or slack.
Tips | Explanations |
|---|---|
Watch out for inflexible constraints | If a task that is constrained to a date has a predecessor that finishes too late for the successor to begin on the date specified in the constraint, negative slack can occur. Negative slack will even further constrain the end date of your project. |
Deadline dates changes total slack | Deadline dates can affect the total slack on tasks. If you enter a deadline date before the end of the task's total slack, total slack will be recalculated by using the deadline date rather than the task's late finish date. The task becomes critical if the total slack reaches zero. |
Use the Detail Gantt view to find slack (float)
- Click View > Other Views > More Views.
- In the Views list, double-click Detail Gantt.
- Click View > Tables> Schedule.
- Click a task and view its slack values in the Free Slack and Total Slack fields.If you don’t see the Free Slack and Total Slack fields, press Tab to move to those fields.Tip: To resolve scheduling issues, you may be able to move tasks from phases that have no slack to phases that have too much slack.
Note: Negative slack values may indicate a schedule inconsistency. For example, a task that has a Finish-to-Start (FS) dependency with another task that must start before the end date of the first task will show negative slack. Negative slack can also appear when a task is scheduled to finish after its deadline date.
Add buffer time in your schedule manually
While it’s good that Project has some built-in buffer time, there may be times you’ll want to add your own buffer time. For more information about ways to add buffer time manually, see:
These instructions are specific to Microsoft Project 2007.
Learn about slack (float)
The amount of slack in your schedule indicates how long tasks can be delayed before other tasks or the project finish date are affected. If you know where slack occurs in your schedule, you can move tasks when certain phases of the schedule have no slack and other phases have too much.
Free slack is the amount of time a task can be delayed before its successor task is delayed. Use the Free Slack field to determine whether a task has any time available for a delay. This can be useful if a resource needs more time on a task, or if you want to assign a resource to another task. You can also use the Free Slack field to determine how to recover a schedule that is slipping.
Total slack is the amount of time a task can be delayed before the project finish date is delayed. Total slack can be positive or negative. If total slack is a positive number, it indicates the amount of time that the task can be delayed without delaying the project finish date. If total slack is a negative number, it indicates the amount of time that must be saved so that the project finish date is not delayed. Negative slack indicates that there is not enough time scheduled for the task and is usually caused by constraint dates.
By default and by definition, a task with 0 slack is considered a critical task. If a critical task is delayed, the project finish date is also delayed.
Use the Detail Gantt view to find slack (float)
- On the View menu, click More Views.
- In the Views list, click Detail Gantt, and then click Apply.
- On the View menu, point to Table, and then click Schedule.In the chart portion of the view, slack appears as thin bars to the right of tasks, with slack values adjoining the regular Gantt bars.Press TAB to move to the Free Slack and Total Slack fields if they are not visible in the sheet portion of the view.
Notes:
- If you know where slack occurs in your schedule, you can move tasks when certain phases of the schedule have no slack and other phases have too much.
- Slack values may also indicate a schedule inconsistency. For example, a negative slack value occurs when one task has a finish-to-start dependency with a successor task, but the successor task has a Must Start On constraint that is earlier than the end of the first task. Negative slack can also occur when a task is scheduled to finish after its deadline date.
Use task fields to find slack (float)
Add the Early Start, Early Finish, Late Start, and Late Finish fields to a task view to analyze delays and find any available slack time in your schedule.
Early Start and Early Finish fields
When you first create a task, its early start and early finish dates are the same as the scheduled start and finish dates. As you link the task to predecessor and successor tasks and apply any date constraints, the early start and early finish dates are calculated as the earliest possible dates this task could start and finish if all predecessors and successors also start and finish on their respective early start and early finish dates. If there is a leveling delay on the task, this delay is also figured into the early start and finish dates. These calculations are based on a fixed duration.
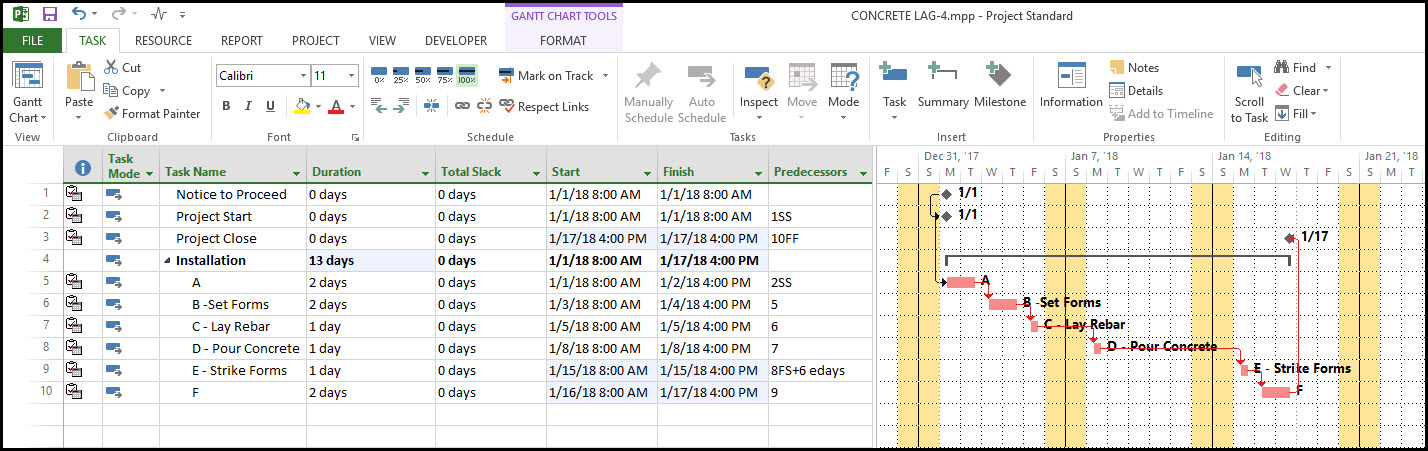
Late Start and Late Finish fields
When you first create a task, its late finish date is the same as the project finish date, and its late start date is calculated as the project finish date minus the task duration. As you link the task to predecessors and successors and apply any other constraints, Project calculates the late start date as the last possible date this task could be started if all predecessor and successor tasks also start and finish on their late start and late finish dates.
Likewise, the late finish date is calculated as the latest possible date this task could finish if all predecessor and successor tasks also start and finish on their late start and late finish dates. If there is a leveling delay on successor tasks, this delay is also figured into the date in the Late Start and Late Finish fields. These calculations are based on a fixed duration.
Use deadlines to create slack (float)
In Microsoft Office Project 2007, you can set deadlines for a task. Deadlines affect the calculation of late finish dates, the backward pass, and the total slack of a task.
The deadline usually sets the late finish for a task and therefore affects the backward pass. The following cases describe the exceptions to this rule:
- If a task also has a Must Start On (MSO) or Must Finish On (MFO) constraint and you have chosen to honor constraint dates, the late finish equals the early finish.
- If the late start minus the lag is earlier than the deadline for one of the task's successors, the late finish equals that successor task's late start minus the lag.
- If a task also has a Start No Later Than (SNLT) or Finish No Later Than (FNLT) constraint, late finish is the earliest of the Early Finish, Deadline, and any successor's Late Start field minus the lag.
Other task constraints on a task with a deadline might also affect late start or early start dates. For example, a task's late start date plus its duration might not necessarily equal its late finish date.
Tasks with As Late As Possible (ALAP) constraints will typically finish on the deadline date, but predecessor tasks might push a task beyond its deadline. In that case, Office Project 2007 displays an indicator that the deadline is violated.
When you schedule a project from the finish date, deadlines also affect the late finish of the task. Even though a task is usually scheduled to finish on the deadline date, a predecessor with an MSO constraint, for example, can push a task beyond its deadline and Office Project 2007 displays an indicator that the deadline is violated.
Review free slack (float) for leveling projects
Add the Start Slack and Finish Slack fields to any task view when you want to review how free slack was calculated.
The Start Slack field contains the duration representing the difference between the early start and late start dates. The Finish Slack field contains the duration representing the difference between the early finish and late finish dates. The smaller of the start slack and finish slack amounts determines the amount of free slack available, that is, the amount of time a task can be delayed without affecting the start date of a successor task.
If a task has an actual start date and a deadline, the start slack is 0 and the finish slack is the difference between the task's finish date and deadline date.
Start slack is useful when leveling projects scheduled from the finish date. Finish slack is useful when leveling projects scheduled from the start date.
- [Instructor] The critical path is the longest,…continuous sequence of activities…from the project start date to its finish.…The critical path is critical because changes to dates…on the critical path change the project finish date.…If critical activities finish late,…the whole project finishes later.…If critical activities finish earlier,…the project finishes earlier.…Tasks on the critical path have one thing in common,…zero total float.…
Total float, also called total slack,…is the time an activity can move in the schedule…without affecting the project finish date.…Zero total float means that an activity is hemmed-in…by its predecessors and successors.…It can't move earlier or later…without affecting the project finish date.…In this example, critical tasks are red…and noncritical tasks are blue.…
To see what I mean about total float and the critical path,…let's lengthen the Write Chapters nine to 12 activity…from 10 days to 12 days.…Because this activity is on the critical path,…the manuscript finish date delays to June 12th.…
